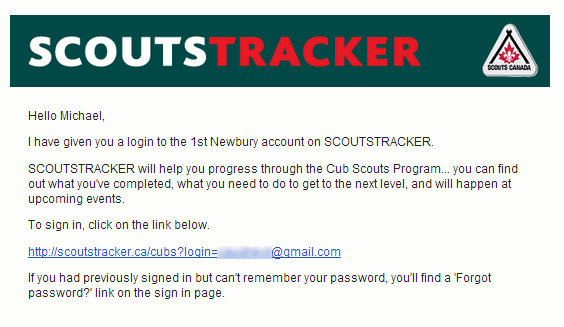
ScoutsTracker Instructions for Adults and Youth
Once you have received your "Welcome" email,
Just click on the link in the welcome email, and you'll be taken to the ScoutsTracker website.
If it's your first time using ScoutsTracker, accept the Terms of Service, and pick a password for yourself.
On subsequent visits, you can just got to http://scoutstracker.ca/cubs and you'll be automatically signed in.
You can change your password at a later date by
-
Signing in
-
Clicking on "Account" in the sidebar (or upper-right hand corner)
-
Clicking on "Signed in As"
-
Clicking the "Save" button
Similarly, if you ever forget your password, you'll find a "Forgot password?" link on the sign in page that will send you a password reset link via email.
Navigating in ScoutsTracker
-
Clicking "Home" in the sidebar will allow you to return to your main page from anywhere in the site.
-
The Home page lists the six Activity Areas (stars). You can explore the badges in that activity area by clicking on each of the areas individually.
-
You can further explore what the requirements are for each badge or award by clicking on the badge. This will allow you to see what requirements you have completed, and which ones you still need in order to earn the badge/award.
-
If you have items on a badge you have been working on that you would like to be tested on, you can click on the check box for the requirement. A window will pop up that will allow you to mark it "Ready to Test". Leaders will see this, and know that you would like to be tested at the next meeting.
-
You can check the Pack Schedule by clicking "Schedule" under "Pack Links" in the sidebar. This will allow you to know what meetings and special events are coming up.
-
Under the ‘Current Cub’ heading in the sidebar, your profile is summarized into events and the six star categories. You can click on the events section to see a listing of all camps, fundraisers, special events you have participated in. By clicking on any of the stars in the same area, you will see the list of badges that belong to that activity group.
-
Another good area of the home page to check out is the "My Reports" section under "Personal Links" towards the bottom of the page. Here you can create personalized lists of badges you are ready to present, badges you have been awarded and your personal record sheet, which shows a complete summary of your profile.
FAQ
How do I check the Pack schedule?
The Pack schedule can be found from the Home page, by clicking on "Schedule" from the sidebar. Once in the schedule, you can choose between the traditional calendar view or list view. You can click on individual meetings or events to see the full details for the event.
How do I sign up for events online?
You can sign up for events online by clicking on the event in the calendar and clicking on the "Sign Up!" button on the event page. You can also check for available sign ups by clicking on the "My Sign Ups" tab in the Personal Links section, mid way down the Home page. This will list all the events available for sign up. Payment for the events you sign up for (if applicable) can be made in person, at any Cub meeting prior to the sign up deadline.
How do I see what badges and awards I have already earned?
Badge progress can be accessed in a few ways; by clicking on any of the six activity areas in the top section of the home page; by clicking on the tabs "Badges" and "Awards and Emblems" for an alphabetical listing; by entering a work in the "Search" field; or by choosing from the six stars on the sidebar. These areas will show you how much of each badge you have completed, which can be helpful in planning which badges you would like to focus on completing.
How do I mark off badge work that I am ready to present to the Leaders for testing?
If you have completed badge work, either a full badge or individual components, simply click on the badge you have been working on, and click the requirements you would like to present to mark them ‘ready to test’. These requirements will then show up on the Leader’s list of Cubs that would like to present badge work at the next meeting.
What are "My Bookmarks" and "My Balance" tabs for?
Just as you can mark badge requirements as ready to test, you can also mark items you are working toward or want to ask about at the next meeting. Those items will then show up in the "My Bookmarks" tab for quick reference.
The "My Balance" tab shows any outstanding dues or event payments that need to be made.
What is the ‘Email’ tab for on the sidebar?
Occasionally, Leaders will send emails through ScoutsTracker to announce events or meeting details. Any emails you have received will be listed here for your reference, even if you've removed them from your GMail/Outlook/Hotmail/etc Inbox.
What if I've forgotten my password?
You'll find a "Forgot password?" link on the sign in page. Clicking that will send you a password reset link via email. You then have one hour to click on that link and pick a new password.

